Lightroom can be a systems resource hog
It is true, we all know it.
However, sometimes you want to actually do other things on your computer when Lightroom is doing something intensive — like a big import or export. Is there a way to handle this?
Yes.
Today, we’re going to discuss ‘Processor Affinity‘ in Windows. The screenshots are from Windows 10, but this feature has been around for well over 10 years.
Let’s Begin
First, we want to open up the ‘Task Manager‘. The two easiest ways to open this are 1) Right Click on the Taskbar, choose ‘Task Manager‘ and 2) Press ctrl-shift-esc.
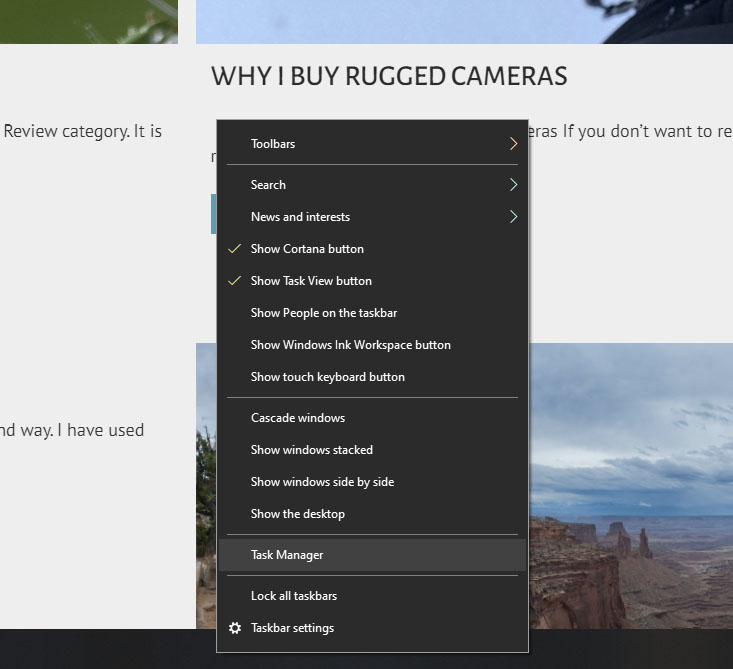
Once inside of the task manager, click on the ‘Details‘ Tab
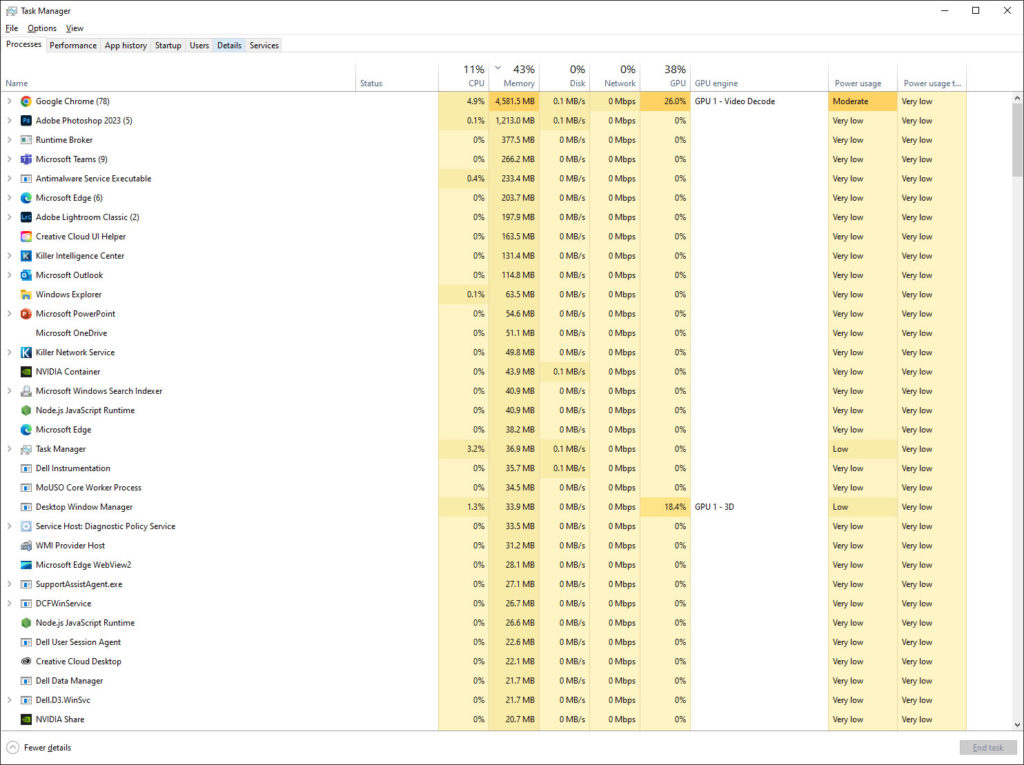
Inside of the Details tab, find the one named ‘Lightroom.exe‘, right click on it and choose ‘Set Affinity‘
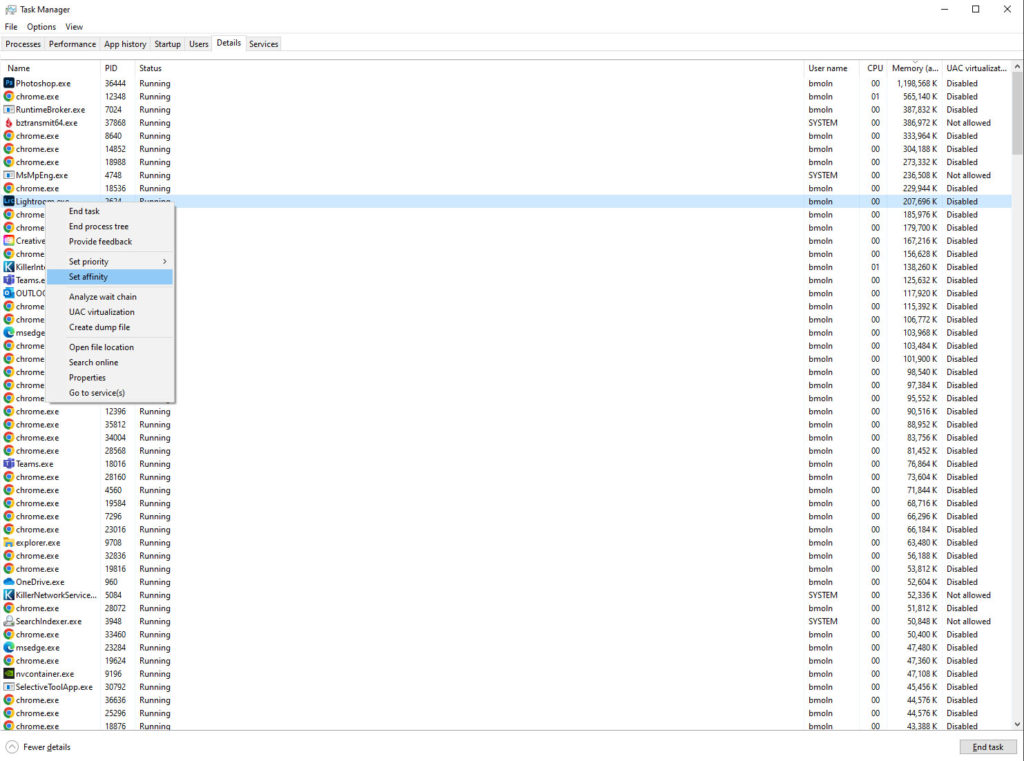
Yeah, I have too many Chrome tabs open. That isn’t the point of this post :).
Once in this menu, you can restrict Lightroom to certain processors.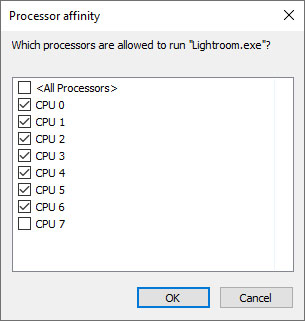
I usually like to restrict Lightroom to 6-7 of the 8 CPUs in my computer. When doing a large import or export, Lightroom can really overwhelm all of the cores. I’ve even seen YouTube videos unable to play while doing a photo export. 1-2 spare CPU core(s) should be enough to run most basic other things on your computer without much stutter.
I will admit, I am lucky to have a computer with 8 cores, it is also 3 years old and running a 9th Gen Core i7 (13th Gen is available as of writing). But this trick will still work with computers that have less (my laptop is a dual core with hyperthreading).
Modern computers are intended to do more than one thing at once. This helps them do just that.
I should be back soon with a new post on photography, this was just a quick post on something that has been on my mind recently.
-Brad