2021 update
Hello new visitor – while this post is almost 5 years old, everything should still be correct.
The original version also references a plugin from regex.info. This plugin has been updated significantly since I wrote this post back in 2016, and is worth a look.
Background
- This will allow you to add a Latitude/Longitude (aka GPS Coordinates) to your photos after the fact, and without needing to use a GPS receiver on your camera.
- This allows for a trip where only 1 person carries the GPS recorder, but everyone can benefit.
- These features have been available since Lightroom 4.
- The screenshots below are from Lightroom CC 2015, on Mac OS X.
Lightroom Instructions
Terry from Adobe talks about Geotagging – https://www.youtube.com/watch?v=h-9kSbLk26M
Important things to know: The Timezone offset means the difference between your camera’s clock when you took the image and your computer’s clock. If your camera’s clock is set to PDT (Pacific Daylight Savings) and your computer is set to EDT (Eastern Daylight Savings), you want to use -3 as your timezone offset. If you live in EDT and took the images in PDT, you need to use +3 as the timezone offset. Basically, timezone is not stored in the metadata for the image, and the computer needs to know the difference between your computer and your camera’s clock.
An easy alternative to this is to reset your computer’s clock to the timezone your camera’s clock was set to before applying the Geotagging data.
Before We Begin-
Things to Know – Lightroom remembers the location of the .gpx file. It is recommended that you create a folder inside of your [My] Documents folder for GPX logs.
Without full information, Lightroom will guess. If there is a jump in the data, it will pick one side or the other and not try to calculate where you may have been on a straight line. Knowing this behavior, when capturing the GPS logs, I recommend turning off your GPS when you will be stationary for an extended period of time, and turning it back on when you move.
The GPS log will not be 100% accurate, but it will generally be close enough. In many situations, the GPS receiver can have trouble locking on to the location. For the most part, accuracy is within 30m/100ft. In the difficult areas, accuracy is within about 0.1 miles. There are some places, it does look like this-
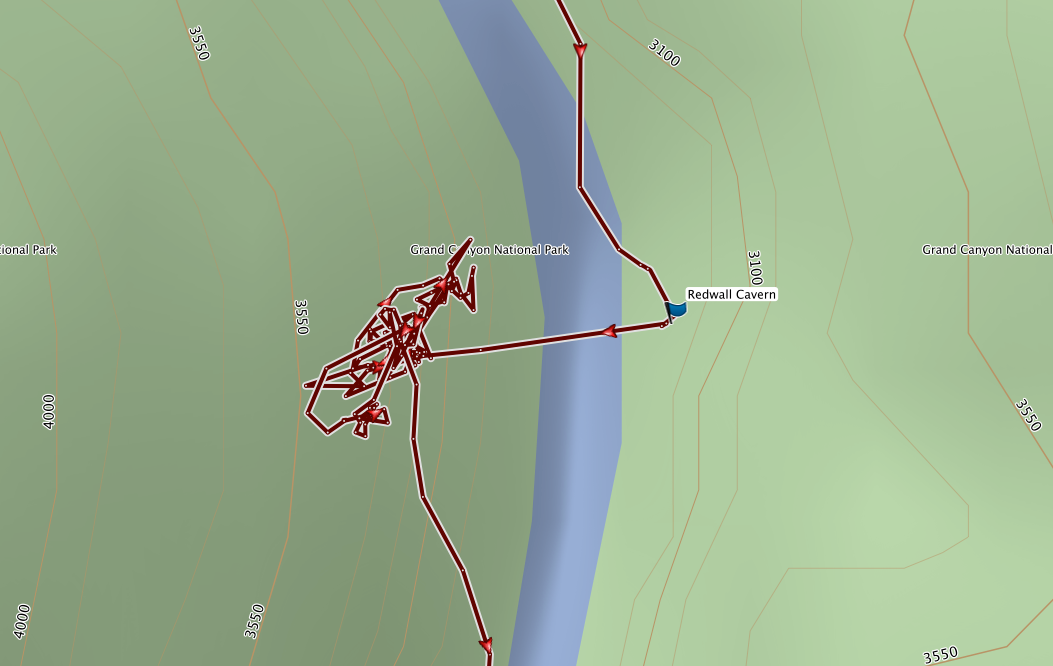
If you see something like this, it is just due to the age of the GPS chips and the limited accuracy of that location. If you use a piece of software to edit the GPX file, you can just delete this section.
It is also HIGHLY recommended that you perform this on ~5 test files that you have not yet worked on. See “Removing Geolocation Data” below. If you had a device that was geotagging, it is HIGHLY recommended that you do not try to tag a tagged photo.
Let’s Begin
Step 1 – Open the Map Module of Lightroom
Step 2 – Click on the box at the bottom that looks like a line graph (to the right of the Padlock Icon). We will call this the ‘Tracklog Icon’
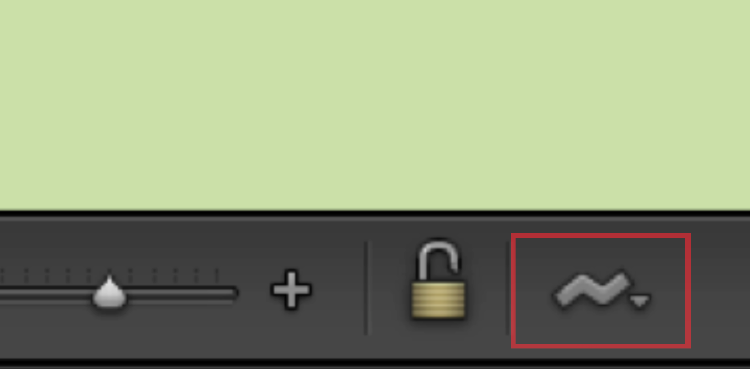
Step 3 – Choose “Load Tracklog”
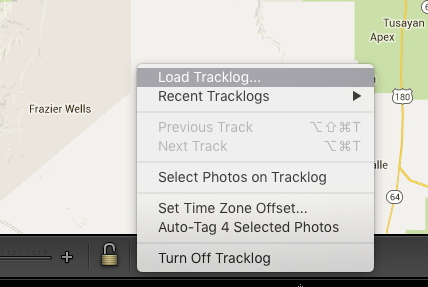
Step 4 – Navigate to where the log was stored, press ‘Choose’
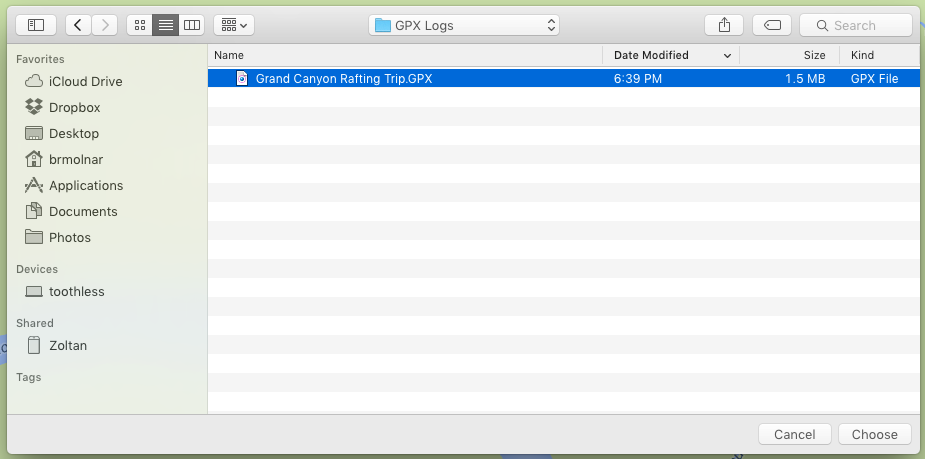
This should now load the entire track
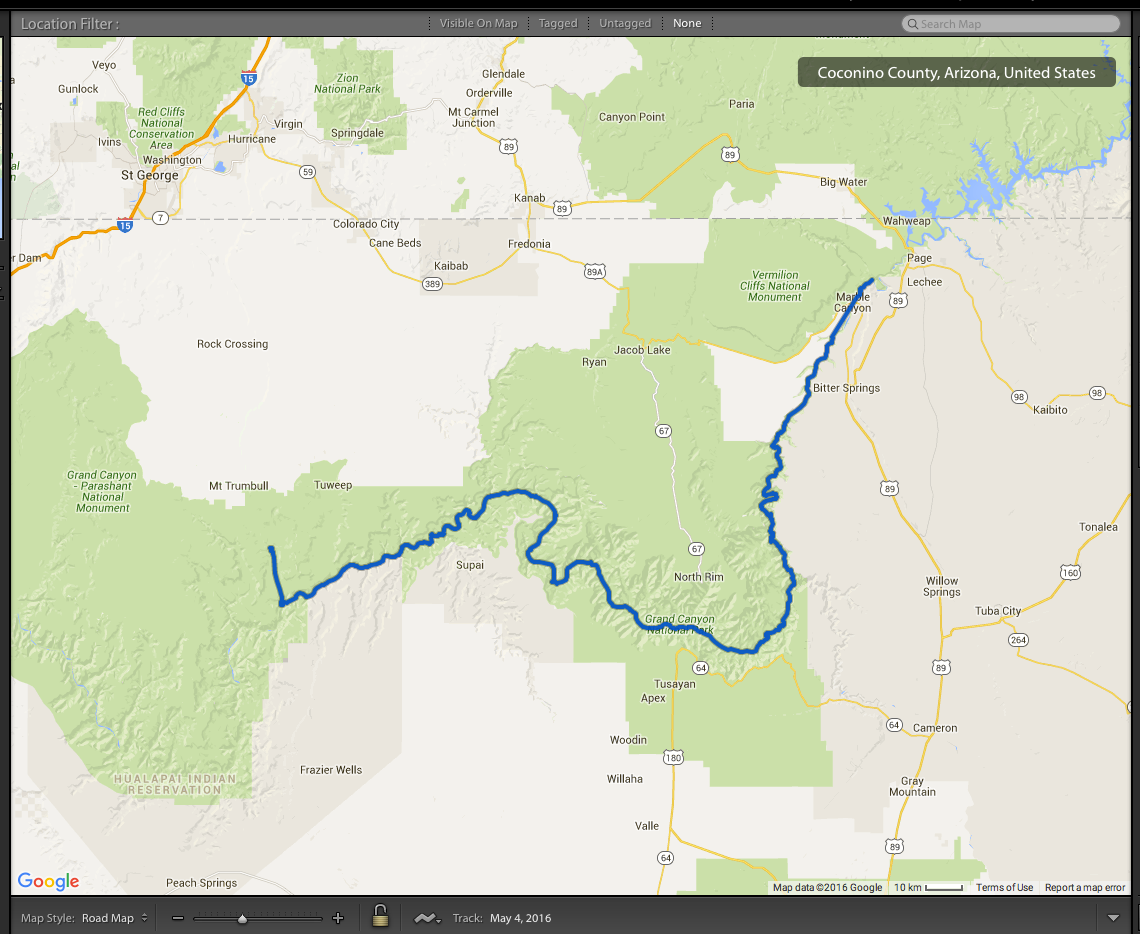
Step 5 – Click on the Tracklog Icon, select “Set Time Zone Offset”
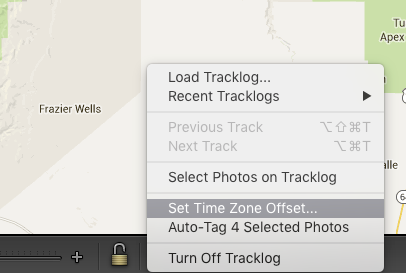
Step 6
See “Things to Know” at the start of this section. You will be presented with a dialog box asking you for the timezone offset. This is the difference between your computer’s timezone and your camera’s timezone. If they are both set to the same, choose 0.0.
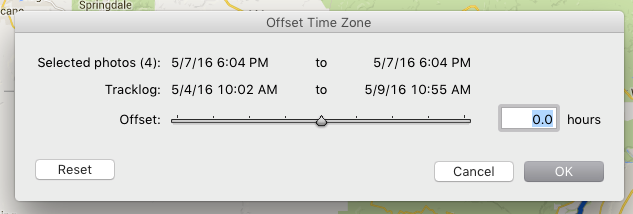
Note: This assumes that your camera’s clock had at the minutes set correctly. If your camera’s clock was set completely wrong, you can adjust the offset by .1 hours (6 minutes). Good luck! And set your clock right next time.
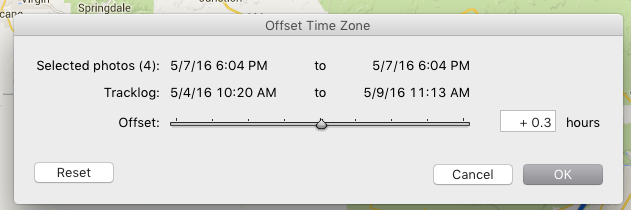
After setting the offset, press OK.
Step 7 – Using the filmstrip area, choose the photos you wish to tag.

Step 8 – Hit the Tracklog Icon Again, choose “Auto Tag X Photos”
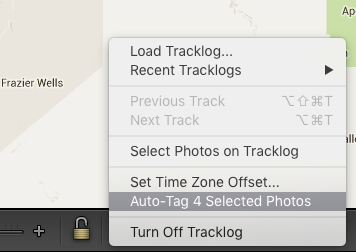
The first time you do this, you may see a pop up about doing reverse location info. This sends the GPS coordinates to Google to fill in the city/state/country/region information for where you were. Turn this on if you’d like. I leave it turned off.
Step 9 – Assuming your test went smoothly; perform the same task on the rest of your files.
Step 10 – Enjoy your map
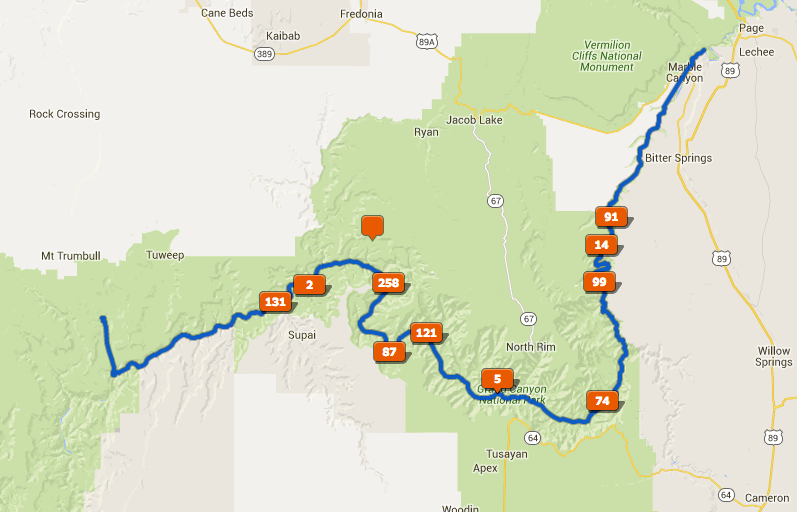
If you click on one of the numbers, then switch back to your Library View, those photos that were in that area will be selected.
To find files that do or do not have location info, you can go into your Library and do a ‘Metadata Search’.
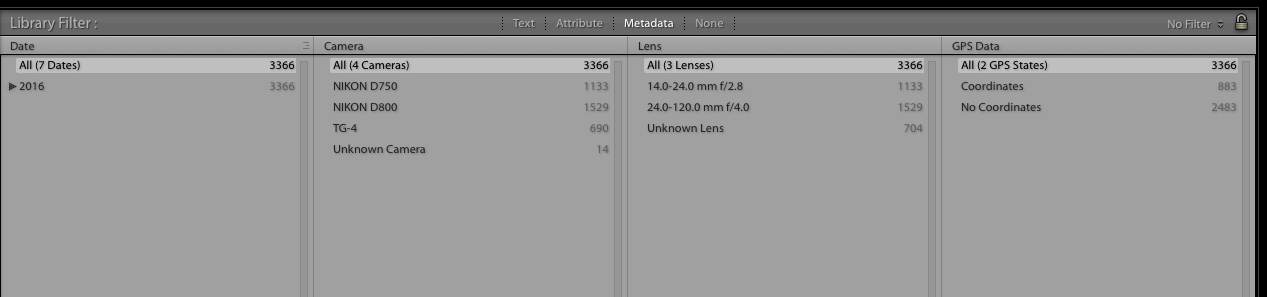
You can add a new column for ‘GPS Data’, which will let you search for files that do or do not have GPS Data.
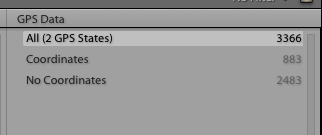
I have been geotagging since 2010. If you continue to geotag over time, your map could eventually look like this:
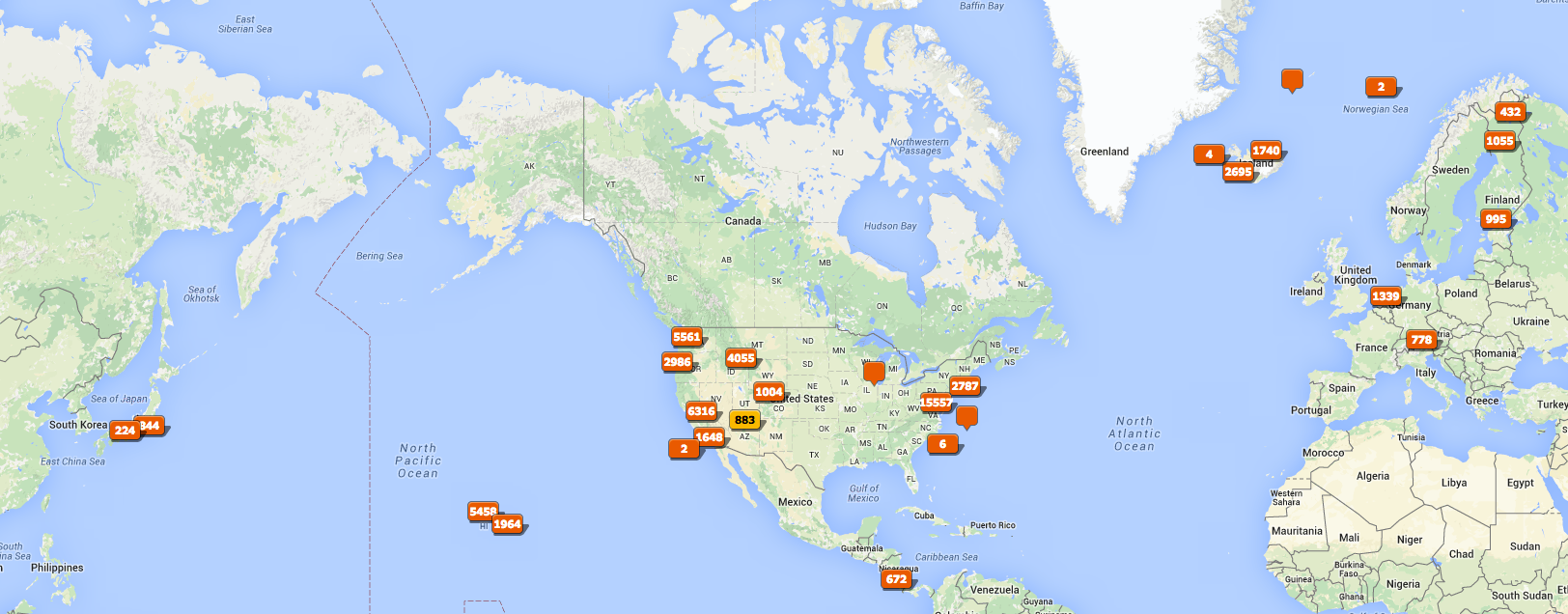
Removing Geolocation Data-
Under the Photo Menu, choose “Delete GPS Coordinates”
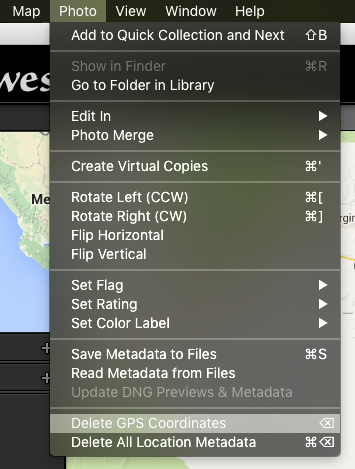
GPS data is stored in the .xmp of a photo and in your .lrcat file itself.
If you overwrote a location from a photo that was already tagged (for example, 1 camera has GPS tagging built in), the only way I know to get the location back is to remove the file from your catalogue, delete the .xmp file (if there is one), then import the file again. Sorry.
If you wish to hide the location data during export, check the “Remove Location Info” box.
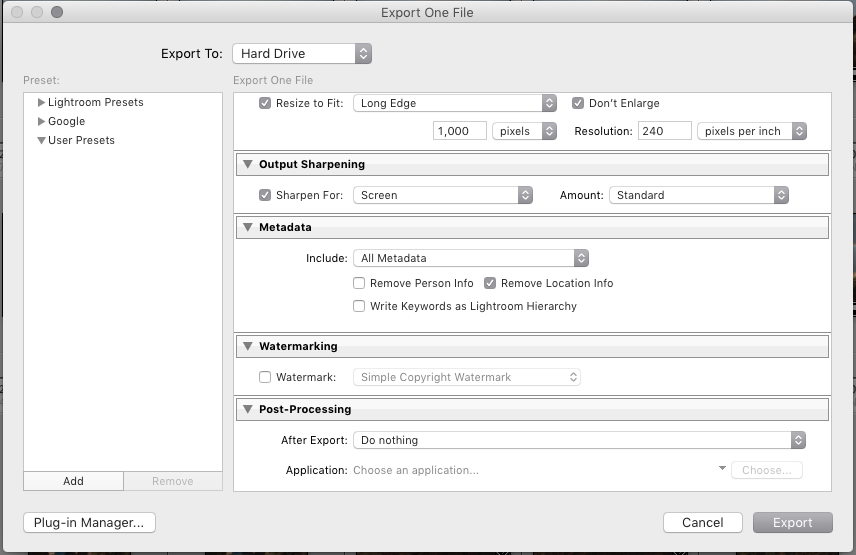
Alternative method – Jeffrey’s GeoTagging Plugin
A more feature-full GeoTagging Option is the one from Jeffrey Friedl of regex.info (http://regex.info/blog/lightroom-goodies/gps. This plugin has a lot of options and can guess where you were a lot better than Lightroom’s out of the box functionality. If you want to go down this route, the author’s web page has a fantastic step-by-step guide.
Resources
Terry from Adobe Talks about Geotagging – https://www.youtube.com/watch?v=h-9kSbLk26M
Jeffrey’s GeoTagging Plugin – http://regex.info/blog/lightroom-goodies/gps
-Brad